Sometimes an eLearning course needs to be enhanced with an image, but finding the right one can be a chore in itself. It’s frustrating to locate an image only to find it just isn’t quite right. In these cases, it’s possible to tweak the image with a graphics editor.
Many people don’t consider PowerPoint as a capable graphics editor since its main function is to create presentation aids. Some also assume that in order to make basic changes to an image, they need to buy expensive software with a long learning curve such as Photoshop. Perhaps this is because older versions of PowerPoint (2003 or below) didn’t have as many graphic editing options as never versions (2007 or higher).
However, newer versions add more abilities and previously hard-to-find options are more prominent. As you can see in the image below, PowerPoint 2010 has an entire row of options just for editing images. This can be accessed any time an image is selected under the “Picture Tool Format” tab on the Ribbon.

Of course, high end graphic editing requires a high end program, but PowerPoint is certainly capable of commonly made basic edits such as:
- Crop
- Resize
- Rotate
- Recolor
- Basic effects (such as drop shadow and soft edges)
- 3D rotation
- Crop to shape
- Background removal (2010)
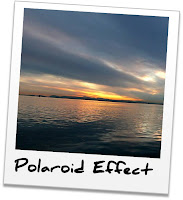
All this editing power would be useless if you couldn’t export your changes out of PowerPoint. Fortunately, you can also save an image in several different image formats. It’s even possible to save as a PNG with a transparent background. So with just a little creativity, you can produce some great graphics for your eLearning needs.







Powerpoint is a great tool for editing images. I am also using this one.
ReplyDelete