Using audio narration in eLearning courses has been debated from both sides – some people feel that it is an enhancement that assists the learner in completing the course, while others argue that it can be distracting. Click here to read an earlier post from this blog that highlights some of the pros and cons.
Before looking at how to use Adobe Presenter for audio, let’s focus on a few ways that using audio can enhance the learning:
- It is great for those auditory learners in your audience that prefer narration to other styles of learning.
- Audio narration can help to describe charts and graphs that would otherwise require a lot of reading.
- It can add an element of having a “trainer” to help expand on the points that are being presented on the slides – it adds a human touch to the course.
Why use Adobe Presenter for Audio Narration?
Some instructional designers opt to record audio for an eLearning course using online conferencing tools, such as Adobe Connect or Microsoft Live Meeting. However, these options present some challenges.
One challenge is that the narrator must narrate the entire course at once, allowing little room for mistakes. Have you ever had the experience of making a mistake two-thirds into a presentation and having to stop and go back to re-record the entire session?
A second challenge with using online conferencing tools is that they do not provide an option for output to AICC or SCORM for integration into a Learning Management System (LMS). You can save the recording as a .wav file and imbed it into a course created in a tool such as Lectora, but you could be dealing with a number of headaches in trying to do that.
The good news is that Adobe Presenter overcomes both challenges. Presenter works seamlessly with PowerPoint to allow slide by slide narration. Make a mistake? Just start the individual slide narration over, and what you have recorded to that point on the other slides stays intact! Presenter also provides you the option to record your narration over the PowerPoint, and save the course directly as AICC or SCORM for LMS integration.
Recording with Adobe Presenter
Recording audio narration with Adobe Presenter is a very simple process. All you need is a microphone. I recommend using a headset microphone that plugs into the computer – the audio sounds much clearer and cancels out a lot of the background noise that is a problem with a built-in computer microphone. Presenter integrates into PowerPoint by adding a tab to the menu bar called Adobe Presenter. This menu includes a series of options for course creation. For this post, I will focus on the Audio section, highlighted here.
You can import an existing audio file or sync/edit the existing audio. For the purpose of this post, I will focus on recording live audio.
Simply go to the slide from which you want to begin the narration, and click “Record.” Presenter will ask you to test your microphone and click OK. You can skip this step by selecting Skip if you have already tested it.

Once the level is set, you will be presented with the record dialog box:
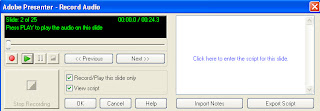
Click the red button to start recording and then click “Stop Recording” when you are finished narrating that slide. You can then play it back to listen to it.
When you are satisfied, simply click the Next button to proceed to the next slide and repeat that process for each of the remaining slides. As you can see, you are even able to add scripting for the slide to help out the narrator.
A couple of tips:
- Make sure that “Record/Play this slide only” is selected if you want to record slide by slide (and who wouldn’t, given the issues with Connect or Live Meeting!).
- If you stop during a slide, hitting the record button will re-record the entire slide. You cannot pick up where you left off when recording by individual slides.
That’s all there is to it! You then publish the course to SCORM or AICC for integration into your LMS…but more on that in a later post.
What tools do you use to record audio for eLearning courses?








dis tips are very interesting
ReplyDeleteI would say that a headset mic can be quite poor quality for sound. One of the most off putting things is bad sound. Try a blue snowball mic. They are affordable and have excellent quality sound as well and can be used for a range of purposes.
ReplyDelete