Monday, February 28, 2011
What Can eLearning Learn from “7 Ways Video Games Reward the Brain?”
I’m a big fan of TED talks.
A few weeks ago, a colleague pointed me to a recent talk, “7 Ways Video Games Reward the Brain,” presented by Tom Chatfield. It sounded like a great source of inspiration for eLearning design...so I immediately clicked the link and viewed the 17-minute video.
Chatfield spends the first few minutes establishing the motivational power of video games by citing feats of time and money invested by people for the sake of games.
Then, as the title suggests, he goes on to describe seven reasons games are so engaging. Below is a brief explanation of each, along with ideas for how those principles could apply to eLearning.
--1-- Experience bars that measure progress
What it is: Many games have an experience bar that displays a player’s progress for the duration of the game (not just for a single level), and watching that bar continuously expand creates a constant source of motivation.
How we can apply it: This might not impact a short, stand-alone eLearning course. But what about a longer course with several eLearning lessons? Or a longer course where eLearning is part of a blended approach?
An experience bar might represent lessons completed, case studies resolved, tasks done correctly...or some other countable output of the course. Making that progress bar visible to others in the class could allow learners to identify peers they can turn to with questions, or offer a facilitator a way to easily view learners’ progress in a course.
--2-- Multiple long- and short-term aims
What it is: Chatfield points out that a single, long-term aim (e.g., beat the game) might bore players early. However, a mix of long-term goals with shorter-term goals (e.g., complete a level, obtain a certain number of coins, etc.) keeps the journey interesting.
This makes me think of Super Mario Brothers (old school, I know). Though the ultimate goal is to save the princess, the player conquers several levels and worlds along the way. And every 100 coins earns a free life.
How we can apply it: A previous post on this blog suggests that several smaller lessons can motivate learners by offering a clear sense of progress through a course. So, the several levels over the duration of a game seems similar to having several lessons that make up a course.
--3-- Rewards for effort
What it is: Every bit of effort earns a game player credit, which may come in the form of coins, strength, experience, etc.
How we can apply it: This brings me back to the progress bar. Perhaps answering questions or completing tasks correctly feeds into extending the progress bar. Or, these types of accomplishments could feed into a score, with a certain score “unlocking” a different type of activity for learners. For example, passing ten system simulations might earn learners an opportunity to job shadow (i.e., meet an experienced employee and engage in some on-the-job training).
--4-- Rapid, frequent, clear feedback
What it is: It’s pretty obvious what this means, and games accomplish it easily. Every move in a game immediately results in an immediate consequence.
How we can apply it: Researchers have published volumes of studies highlighting the importance of immediate and specific feedback. Most of what I’ve seen in training does a decent job with this. Learners answer a question or engage in an activity, and they receive feedback during and/or immediately after. The challenge often comes with figuring out how to continue this type of feedback on the job.
--5-- Element of uncertainty
What it is: Chatfield explains it well. “When we don’t quite predict something perfectly, we get really excited about it. We just want to go back and find out more.” He goes on to explain how dopamine, the neurotransmitter associated with reward-seeking behavior, is linked to learning.
How we can apply it: This reminded me of a recent article by Jane Bozarth in Learning Solutions Magazine (from the eLearning Guild), “Surprise!” Bozarth explains how surprises grab our attention and make content memorable. She also offers advice for incorporating surprises into training.
--6-- Windows of enhanced attention
What it is: Chatfield and Bozarth are on the same page here. The idea is that an element of surprise or uncertainty sparks our curiosity, creating a “window of enhanced attention” in which we’re more likely to learn something and recall it later.
Chatfield also suggests that these windows make game players braver and more likely to take on difficult tasks.
How we can apply it: Take full advantage of this window by following surprise with critical information learners must recall on the job or practice of a critical task. Using this window for something that is “nice to know” would likely be a missed opportunity.
--7-- Other people!
What it is: Chatfield suggests that what really excites people is other people. Working with peers. Collaborating. This seems in sync with the increasing popularity of collaborative games like Call of Duty and World of Warcraft.
How we can apply it: Even if we didn’t design an eLearning course with an instructor-led blend, we can still work in a collaborative element. How about encouraging learners to discuss an eLearning course on an internal discussion board or other form of social media? Getting managers to discuss training with employees before, during, and/or after the event also adds this collaborative element.
Watch the video and add your comments...
I first watched the video a few weeks ago, I watched it again a few days ago, and the thoughts I’ve shared here are some of my initial reactions. I’d love for others to elaborate on the ideas here or share related experiences.
Chatfield is a talented speaker with a fascinating presentation. If you can spare 17 minutes, check out the video…and then come back here to share your reactions!
Wednesday, February 23, 2011
Recording Audio with Adobe Presenter
Using audio narration in eLearning courses has been debated from both sides – some people feel that it is an enhancement that assists the learner in completing the course, while others argue that it can be distracting. Click here to read an earlier post from this blog that highlights some of the pros and cons.
Before looking at how to use Adobe Presenter for audio, let’s focus on a few ways that using audio can enhance the learning:
- It is great for those auditory learners in your audience that prefer narration to other styles of learning.
- Audio narration can help to describe charts and graphs that would otherwise require a lot of reading.
- It can add an element of having a “trainer” to help expand on the points that are being presented on the slides – it adds a human touch to the course.
Why use Adobe Presenter for Audio Narration?
Some instructional designers opt to record audio for an eLearning course using online conferencing tools, such as Adobe Connect or Microsoft Live Meeting. However, these options present some challenges.
One challenge is that the narrator must narrate the entire course at once, allowing little room for mistakes. Have you ever had the experience of making a mistake two-thirds into a presentation and having to stop and go back to re-record the entire session?
A second challenge with using online conferencing tools is that they do not provide an option for output to AICC or SCORM for integration into a Learning Management System (LMS). You can save the recording as a .wav file and imbed it into a course created in a tool such as Lectora, but you could be dealing with a number of headaches in trying to do that.
The good news is that Adobe Presenter overcomes both challenges. Presenter works seamlessly with PowerPoint to allow slide by slide narration. Make a mistake? Just start the individual slide narration over, and what you have recorded to that point on the other slides stays intact! Presenter also provides you the option to record your narration over the PowerPoint, and save the course directly as AICC or SCORM for LMS integration.
Recording with Adobe Presenter
Recording audio narration with Adobe Presenter is a very simple process. All you need is a microphone. I recommend using a headset microphone that plugs into the computer – the audio sounds much clearer and cancels out a lot of the background noise that is a problem with a built-in computer microphone. Presenter integrates into PowerPoint by adding a tab to the menu bar called Adobe Presenter. This menu includes a series of options for course creation. For this post, I will focus on the Audio section, highlighted here.
You can import an existing audio file or sync/edit the existing audio. For the purpose of this post, I will focus on recording live audio.
Simply go to the slide from which you want to begin the narration, and click “Record.” Presenter will ask you to test your microphone and click OK. You can skip this step by selecting Skip if you have already tested it.

Once the level is set, you will be presented with the record dialog box:
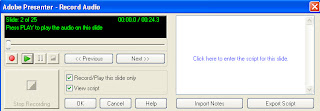
Click the red button to start recording and then click “Stop Recording” when you are finished narrating that slide. You can then play it back to listen to it.
When you are satisfied, simply click the Next button to proceed to the next slide and repeat that process for each of the remaining slides. As you can see, you are even able to add scripting for the slide to help out the narrator.
A couple of tips:
- Make sure that “Record/Play this slide only” is selected if you want to record slide by slide (and who wouldn’t, given the issues with Connect or Live Meeting!).
- If you stop during a slide, hitting the record button will re-record the entire slide. You cannot pick up where you left off when recording by individual slides.
That’s all there is to it! You then publish the course to SCORM or AICC for integration into your LMS…but more on that in a later post.
What tools do you use to record audio for eLearning courses?
Wednesday, February 16, 2011
Employee Engagement Matters for eLearning
According to most definitions, an “engaged” employee is a high-quality performer who takes personal responsibility to work toward the success of an organization.
Several posts on this blog offer advice for engaging learners through compelling eLearning design (e.g., gaining attention, storytelling, providing practice opportunities, etc.). While effective instructional tactics are critical for learning, we also know that a training event is only one piece of the puzzle. The perceptions and attitudes of learners prior to starting training can impact performance just as much as the training itself (sometimes more!).
Imagine if all your learners fit the definition of the “engaged” employee. Such a population would likely look forward to training, proactively request clarification as needed, and eagerly apply newly learned skills on the job.
It’s no wonder that researchers credit employee engagement with financial benefits related to customer service, teamwork, and productivity!
So how can organizations foster a culture of employee engagement?
To systematically enhance engagement, it must be measured (typically done through a survey)…and the organization must act on the results. Unfortunately, many companies fail to act on survey results, which can actually lead to negative consequences like frustration, disillusionment, and distrust on the part of employee respondents.
I’m not going to claim that you can transform a group into a highly engaged workforce overnight. But you can help an organization make progress.
In a study published in Performance Improvement Journal last April, organizational leaders said that employee engagement survey results weren’t actionable. They didn’t know what to do after the results were handed to them. They also said that it was easy to forget about engagement after initial communication about the survey effort had passed.
Here’s where you come in...
As instructional designers, most of us know a thing or two about goal-setting, communication, and other types of performance improvement interventions. So let’s flex these muscles in ways that go beyond eLearning.
The findings of the article mentioned earlier led to a recommendation to support employee engagement efforts through a communication plan. A communication plan that includes a few really straight-forward components:
- How to communicate engagement results throughout the organization
- Actionable recommendations leaders can follow to improve engagement on their teams
- A year-round strategy for announcing positive changes resulting from the survey in routine communications throughout the company
Several instructional design theorists remind us of the importance of supporting learners after they complete an eLearning course (e.g., Gagne, Merrill, Keller, etc.). Though we must ensure this support is in place for each training effort, enhancing engagement can contribute to an ongoing sense of organizational support.
Are you involved in employee engagement initiatives in your organization?
If so, tell us about the impact you believe it can have on training effectiveness. And as always, we also welcome your tips and ideas.
Wednesday, February 9, 2011
Lectora – Using Variables to Restrict the Next Button
Here’s the scenario: You are designing an eLearning course in Lectora, and you have a page with multiple buttons. These buttons launch required information (i.e., simulations, websites, PDF documents, videos) and it does not matter in what order the learner clicks the buttons. However, you want to restrict learners from clicking the Next button until they review each item. In this case, there is a way to create a variable to restrict the Next button until they click all items on the page.
If you would like an introduction to using variables in Lectora, click here. In this earlier post on using variables, Jay shows how to disinherit the Next button and then add a new one when the selected conditions are met. Alternatively, you can also simply hide your Next button as soon as the page displays and then show it again only when the conditions are met. For this post, we will focus specifically on the latter method.
There are actually several ways to restrict the Next button using variables on Lectora. You can set up a single variable as outlined in this post, or you can use one variable for each click action on the page. Another way to restrict the Next button without using variables is to simply use an action on the page to hide the button, and then select the last button to show the Next button upon clicking it. However, using the action on only the last button does not require the user to click the others – as long as the user clicks the last one, the Next button appears. With this method, there is no way to ensure the user has clicked ALL of the buttons on the page.
So, how do you ensure the learner clicks all buttons to launch the required information?
Use a variable.
Setting up a variable for this situation is pretty simple. First, make sure that you have a “Hide Next” action on the page. Then, create the variables.
Let’s say you have a page that launches three simulations that are required. For each simulation, you need to set up a separate variable.
--1-- Set up a variable for each simulation and title each one something simple that you will be able to identify easily, such as “Simx_complete” (replacing x with the simulation number) or something similar. Set the initial value at “0” and save each one. Select Retain Value between sessions if that applies.
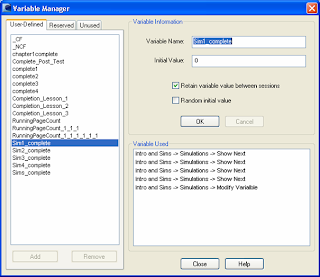
--2-- For each button, you need two actions – one to show the Next button and another to modify the variable. I usually title them simply “Show Next” and “Modify Variable” so I don’t get confused when I have to maintain the course later. On the General tab, set your actions according to the image below.
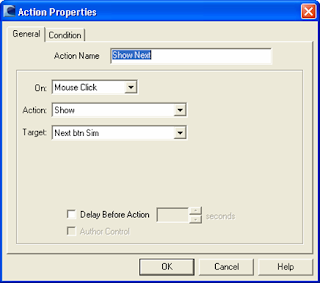
--3-- Set your value for “All of the Following” and then set the variable equal to “1” for each of the “Simx_complete” variables (selected from the drop-down menus), other than the one you are currently setting.
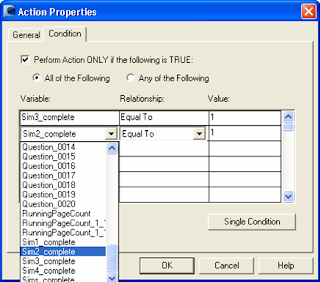
For this example, you are setting the properties for simulation 1, so you set the values for the other two simulations (2 and 3) “Equal To” “1” so the Next button will not show when you click the Sim1 button until after the learner clicks the other two as well. When you set each button with these actions, the Next button will not appear until you have clicked all three buttons to launch the simulations, and the order in which they are clicked does not matter.
That’s all there is to it!
Using variables will ensure that learners launch ALL required information before they can proceed to the next page.
What else do you want to know about Lectora? Please ask your questions or share your tips in the comments!







