About a year ago, I posted instructions on using Captivate’s system variables to turn the Captivate skin on and off within your course. Now that Captivate 5 is available, I revisited this functionality and was pleased to find that the steps to do this in the new version have been streamlined. Here is an updated version of that previous post, starting with why you’d want to show or hide the skin in the first place.
Reason #1. Many designers include assessments within their Captivate lessons. During the informational and practice portions of the lesson, the students can use the navigation bar included with the Captivate skin to proceed through the lesson. However, when they reach the assessment, it's often desirable to disable navigation back to the course content so that the assessment is a true test of what the student can recall. Upon arriving on the scoring and results page, the navigation bar would be turned back on and the student would be able to review the lesson and retake the assessment if necessary.
Reason #2. This functionality is also helpful when you have a basic course flow with some periodic branching. The Captivate skin can be used to navigate the basic linear aspects of the course, and then the skin can be hidden for those branched elements.
Now that I've covered why we might want to access these system variables, without further ado, below are the steps I took to accomplish this.
Reason #1. Many designers include assessments within their Captivate lessons. During the informational and practice portions of the lesson, the students can use the navigation bar included with the Captivate skin to proceed through the lesson. However, when they reach the assessment, it's often desirable to disable navigation back to the course content so that the assessment is a true test of what the student can recall. Upon arriving on the scoring and results page, the navigation bar would be turned back on and the student would be able to review the lesson and retake the assessment if necessary.
Reason #2. This functionality is also helpful when you have a basic course flow with some periodic branching. The Captivate skin can be used to navigate the basic linear aspects of the course, and then the skin can be hidden for those branched elements.
Now that I've covered why we might want to access these system variables, without further ado, below are the steps I took to accomplish this.
- Select Project > Advanced Actions from the menu.
- In the Action Name field, type a new action name. Then, click the small “Add” icon above the Actions columns. When you click this icon, a dropdown will appear in the Actions column.
- Select the “Assign” action. This will bring up a “Select Variable” dropdown.
- Select the cpCmndShowPlaybar variable. A dropdown will display next to the variable allowing you to select either a “variable” or a “literal”value.
- Select “literal” and enter a 0 in the field. Your Action should now look like the one shown below.
- Click Save.
- Repeat the above steps to create another Advanced Action to turn the skin back on. The literal value will be “1.”
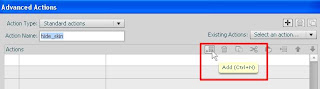
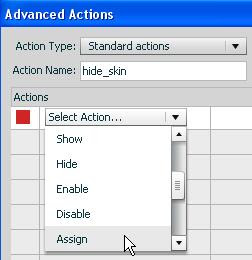

- If the slide “Properties” tab is not already displayed on the right of the slide, select Properties from the Window menu.
- On slides where you want the navigation bar hidden, expand the Action options and select “Execute Advanced Actions” in the On Enter field.
- In the Script field, select the script you just created to hide the skin.
- Select the slide(s) where you would like to turn the navigation bar back on and repeat steps 2 and 3, this time selecting the action to turn the navigation bar on.
- Test your results!







No comments:
Post a Comment
Thank you for your comments.